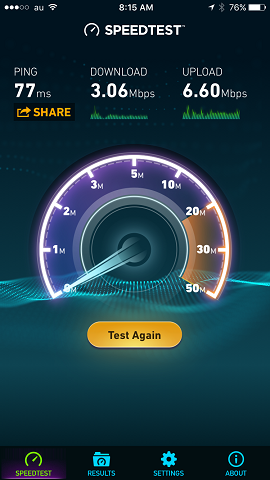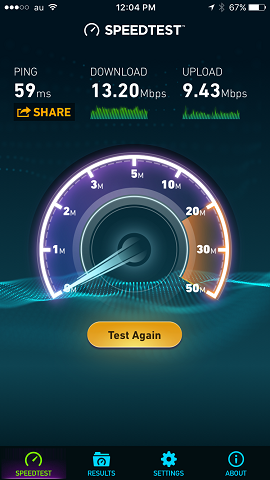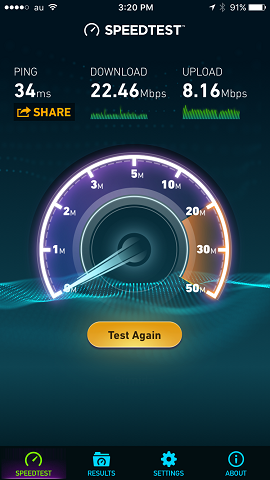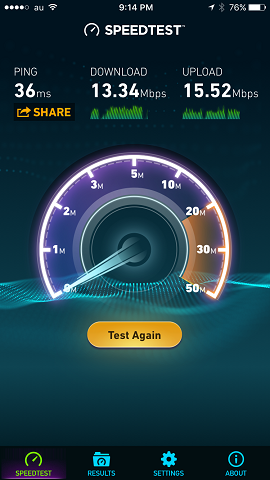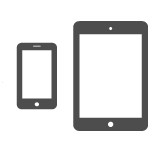高速モバイルWi-Fi レンタル
| 通信機器名 | L01G |
| 通信エリア | NTTドコモ 4G LTE / 3G。 エリアマップ |
| 通信速度 | 下り最大225Mbps, 上り最大50Mbps |
| 実測通信速度 | 実測通信速度は3Mbps~30Mbps程度です |
| データ通信量による速度制限 | 1か月間のデータ通信量が100GBを超過した場合、翌朝8時まで通信速度が200kbps程度に制限されます |
| 同時接続台数 | 10台まで |
| 連続通信時間 | 最大約18時間 |
| 表示言語 | 日本語・英語 |
| その他 | 3.0インチ カラータッチパネルで簡単操作 |
| 充電器、ルーターケース、収納袋、スタートガイド、返却方法ガイド、仕様ガイド、返送用封筒 |
| レンタル料金 | 530円/日
480円/日(10日以上) 8970円/月(30日) 299円/日(30日以上) |
| 送料(返送料含) | 1,200円 |
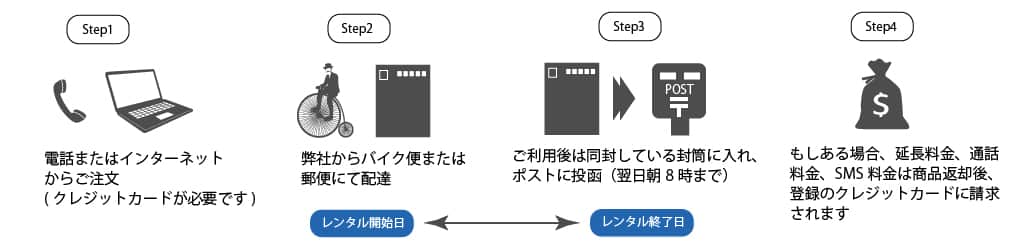
| お届け先エリア | ご注文の受付(日本時間) | お届け可能な日時 |
| 東京23区 | 11am前 (毎日)
5pm前 (毎日) |
当日(5pm~8pm)
翌日午前 |
| 関東 | 8am前 (毎日)
5pm前 (毎日) |
当日(5pm~8pm)
翌日午前 |
| 中部、関西 | 5pm前 (毎日) | 翌日午前 |
| その他のエリア | 5pm前 (毎日) | 翌々日6pm前 |
* 5pm以降のご注文は全て翌日のご注文扱いとなります。